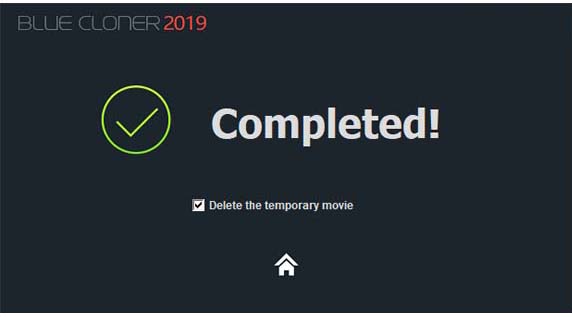How to copy a Blu-ray movie disc to a BD-R?¶
Copy with the Express interface:
Step 1: Insert the source Blu-ray disc and run Blue-Cloner.
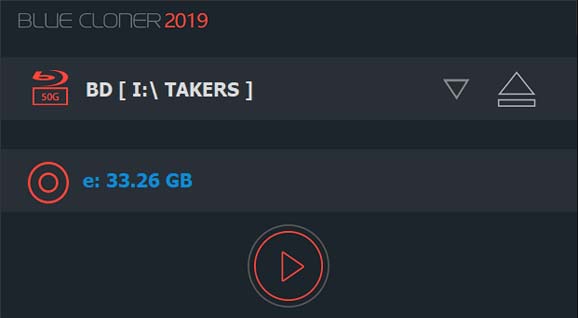
Step 2: Click on the “Start” button and Blue-Cloner will begin to read data.
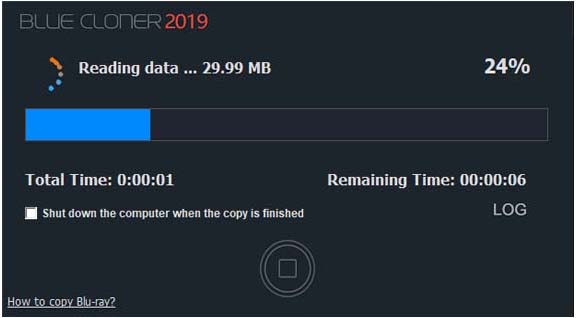
Step 3: After the reading is completed, the drive ejects automatically. Insert a blank BD-R/RE (25G) and click “OK”. Then Blue-Cloner will start burning.
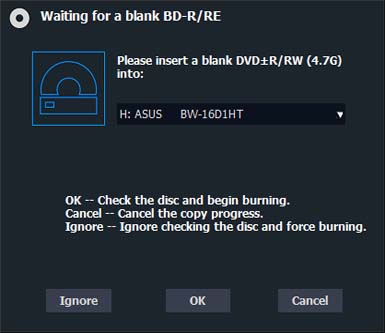

Step 4: Completed!
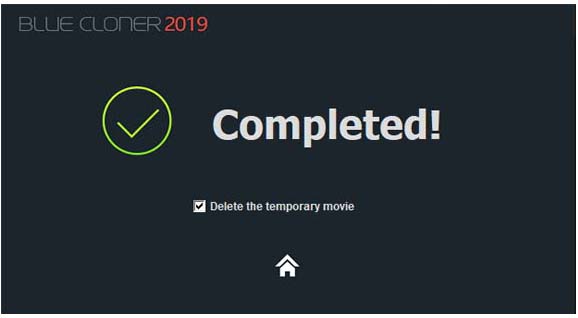
Note:
- Blue-Cloner will automatically recognize the type of the source Blu-ray movie and adjust the compression rate if necessary. You only need to click on the “Start” button.
- If you’d like your computer to shut down after the copy is completed, please close all the other programs and select “Shut down the computer when the copy is finished”.
- If you have a Blu-ray reader and a Blu-ray burner, please insert the source Blu-ray movie into the reader and select the movie you’d like to burn. Make sure the movie information appears in the information bar. Then insert a blank BD-R/RE into the burner and click on the “Start” button. Blue-Cloner will automatically begin to read and burn, and won’t prompt you to insert a BD-R/RE.
Copy with the Expert interface:
Step 1: Run Blue-Cloner and select the “Copy a Blu-ray movie disc to a BD-R (DL) or to the hard disk” copy mode on the Expert interface.
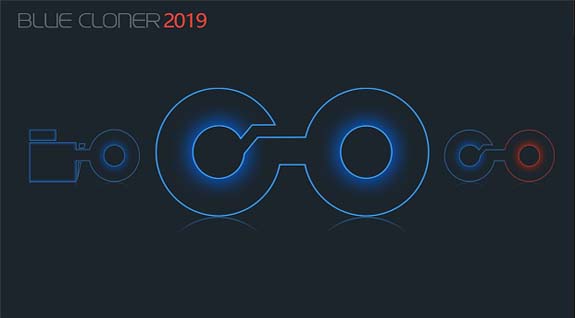
Step 2: Insert the source Blu-ray disc and select the target Blu-ray burner and then click on the “Next” button.
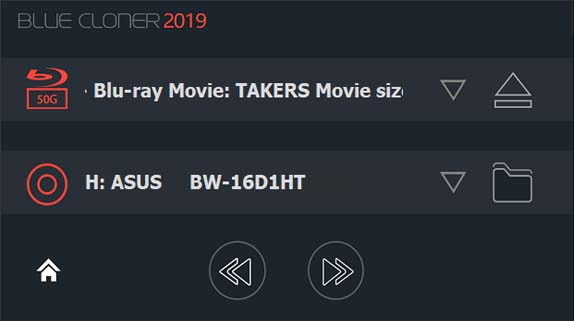
Step 3: Select a copy mode. Two different interfaces will appear according to the movie size.
- When the source Blu-ray movie is less than 25G, there are three copy modes for you to choose shown below:
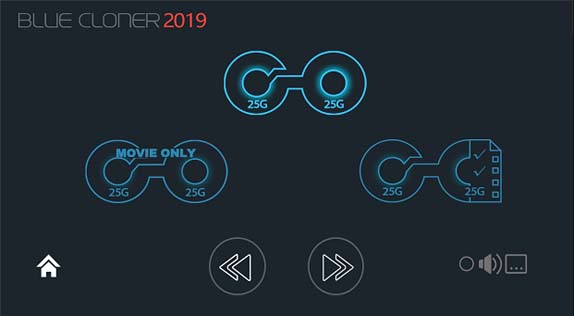
- Movie complete copy: Copy a full Blu-ray movie to a blank BD-R/RE (25G), with menus and special features included.
- Movie-only copy: Copy the main movie on the original Blu-ray disc to a blank BD-R/RE (25G), with menus and special features omitted.
- Movie customized copy: In this copy mode, you can select your desired movie title(s) to copy and remove your unwanted audio track(s) and subtitle(s).
- When the source Blu-ray movie is over 25G, there are five copy modes for you to choose shown below:
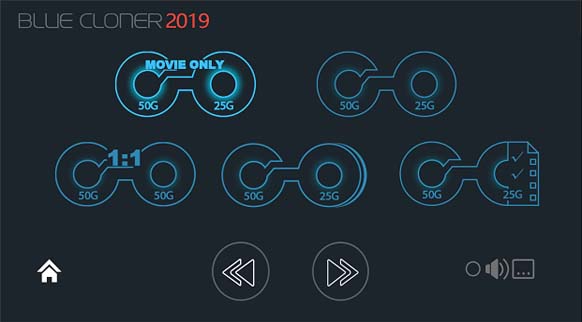
- Movie complete copy: Compress the Blu-ray movie (50G) to a blank BD-R/RE (25G), with menus and special features included.
- Full 1:1 Blu-ray copy: Copy all contents of the original Blu-ray disc to a blank BD-R/RE DL (50G), including menus and special features. The copied disc will remain 100% same to the original, no quality loss!
- Movie-only copy: Copy the main movie on the original Blu-ray disc to a blank BD-R/RE (25G), with menus and special features omitted.
- Split a Blu-ray movie to two BD-R/REs (25G): Split the Blu-ray movie to two blank BD-R/REs (25G), with menus and special features included.
- Movie customized copy: In this copy mode, you can select your desired movie title(s) to copy and remove your unwanted audio track(s) and subtitle(s).
Note:
- There is a button
 to select the audio track(s) and subtitle(s) you desire on the copy mode selection interface. (This is only available when you select Movie complete copy or Movie-only copy). When you select “Movie complete copy” (or “Movie-only copy”) and the audio and subtitle selection button, click on the “Next” button, and then the audio and subtitle selection window will appear.
to select the audio track(s) and subtitle(s) you desire on the copy mode selection interface. (This is only available when you select Movie complete copy or Movie-only copy). When you select “Movie complete copy” (or “Movie-only copy”) and the audio and subtitle selection button, click on the “Next” button, and then the audio and subtitle selection window will appear. - When you select “Movie customized copy”, click on the “Next” button and the titles, audio and subtitles selection window will appear.
Step 4: Affirm the copy configuration. In this window there will be the task information. Make sure all the information is correct and click on the “Start” button.
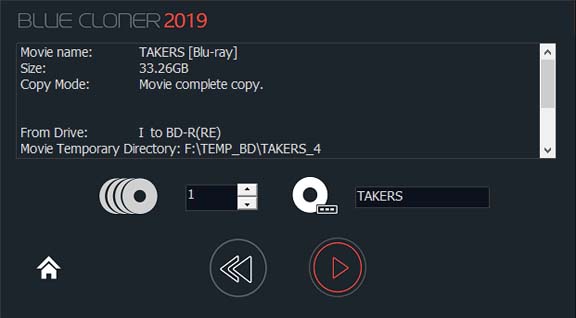
Step 5: Reading movie data.
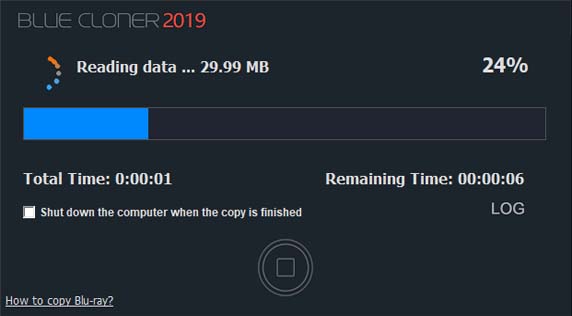
Step 6: After the reading is completed, the drive ejects automatically. Blue-Cloner will prompt you to insert a blank BD-R/RE or BD-R/RE DL. Please insert a blank BD-R/RE or BD-R/RE DL and click “OK”. Then it will begin to burn. (If you have selected to copy the Blu-ray movie to the hard disk in Step 2, this step will be skipped.)
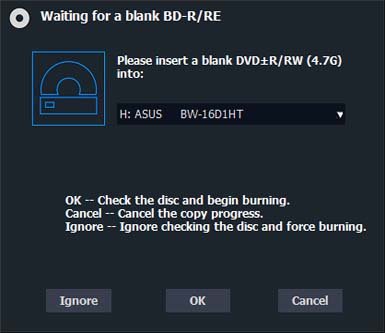
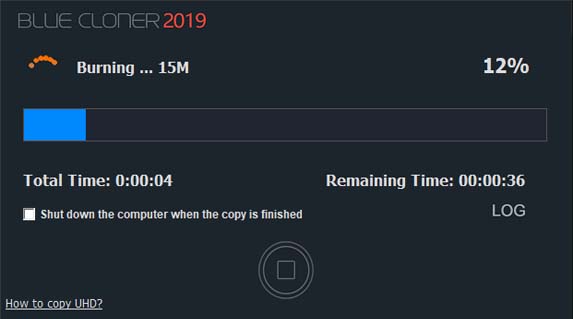
Note:
- If you’d like your computer to shut down after the copy is completed, please close all the other programs and select “Shut down the computer when the copy is finished”.
- If you have a Blu-ray reader and a Blu-ray burner, please insert the source Blu-ray disc into the reader and select the movie you’d like to burn. Make sure the movie information appears in the information bar. Then insert a blank BD-R/RE or BD-R/RE DL into the Blu-ray burner and click on the “Start” button. Blue-Cloner will automatically begin to read and burn, and won’t prompt you to insert a BD-R/RE or BD-R/RE DL. If you insert a BD-RE or BD-RE DL, it will erase the disc first and then begin burning.
- If you want to see the details about the copying process, just click on the “LOG” button in the lower-right corner to view the logs.
Step 7: Completed!